Mac Mini M1 Two Monitors
So you bought a new Mac Mini M1 and you noticed it only has 1 HDMI port. Can you use 2 monitors with a Mac Mini M1? Or are you limited to one external display? A lot of people are struggling to get dual monitors working with the new Macs, so I wanted to write this simple guide for you.
Let's take a look.
Can You Use 2 Monitors with a Mac Mini M1?
Yes. You can use 2 monitors with a Mac Mini M1, one via the HDMI 2.0 port and the other via DisplayPort with a Thunderbolt 3 USB-C to DisplayPort adapter. The Mac Mini M1 has two Thunderbolt 3 ports that support video output but it doesn't seem to support two HDMI monitors at the same time.
To use dual monitors with the best experience, you need one HDMI monitor and the other should be DisplayPort. I'll explain how it works below.
Be careful:
You might think that you can buy a simple USB-C to HDMI adapter to get a secondary HDMI monitor up at running but that doesn't seem to work. The reason is unclear, and it may be fixed in the future. Most people I know struggle to get a second monitor working because they choose to use a USB-C to HDMI adapter.
The solution is to use a USB-C to DisplayPort adapter, connected to a monitor that supports DisplayPort. Naturally, that requires a monitor that supports DisplayPort. It can be a little frustrating if you only have HDMI monitors.
The cable that you need looks like this:

Where to Buy a Mac Mini M1:
- Check Price on Amazon
If you have a Macbook and it's not working in clamshell mode, read my clamshell mode tutorial.
How to Connect 2 Monitors with a Mac Mini M1:
- Connect your main monitor via an HDMI 2.0 cable with the single HDMI port on your Mac Mini.
- Buy a USB-C to DisplayPort cable
- Connect one end of the cable to a Thunderbolt 3 port and the other into your DisplayPort-compatible monitor.
- Configure the monitors in the Mac OS settings
Can the M1 Mini Mac Support 3 Monitors?
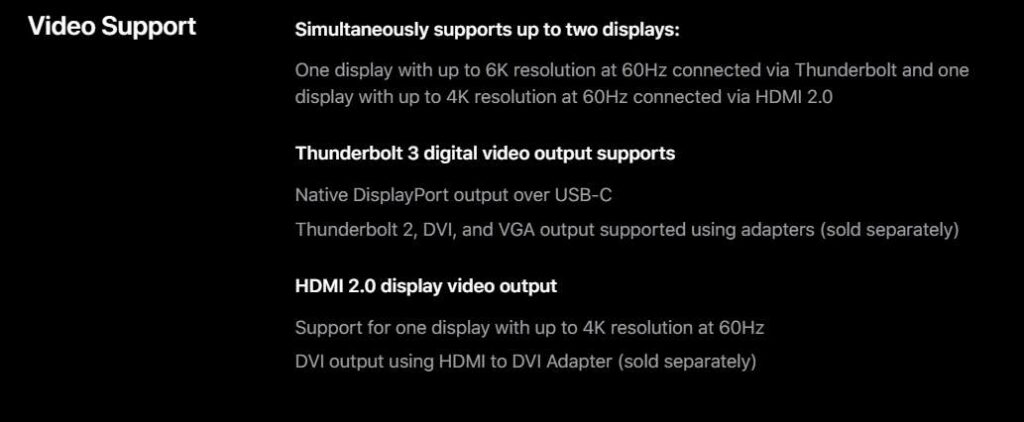
According to Apple the M1 Mac Mini officially supports 2 monitors at the same time. However, it's possible to connect three and even more monitors using workarounds.
The easiest way to connect 3 monitors to the M1 Mac Mini is to use a DisplayLink hub that has extra video outputs. One hub that should work is this Plugable USB 3.0 Dual 4K Display docking station. You could also use an Ipad as a secondary monitor too.
Just remember, the performance might be unreliable because the machine does not officially support more than 2 displays at the same time.
Recommended Monitors:
If you're looking to buy a monitor to go with your new Mac Mini, you need a monitor that supports HDMI 2.0 or DisplayPort. You don't need a gaming monitor for a Mac M1 Mini because it would be overkill.
Here are some monitor suggestions:
1 – Sceptre IPS 24-Inch 1440P DisplayPort Monitor
2 – LG 24QP500 24-Inch 1440P IPS
3 – Asus Pro Art PA278QV 1440P IPS
Bear in mind, HDMI 1.4 and HDMI 2.0 are backwards compatible and have the same physical ports. The only difference is if you connect an HDMI 2.0 output to an HDMI 1.4 monitor, you'll only get the HDMI 1.4 features.
The monitors above have both HDMI 1.4 and DisplayPort. I recommend buying two of the same monitors, to keep your desk space neat.
What Resolutions Does the Mac Mini M1 Support?
The HDMI 2.0 port can output video at 4K at 60 Hz on one display. The Thunderbolt 3 ports can output video at 6K at 60 Hz via DisplayPort on one display. It seems like the total bandwidth is 2 x 4K on two monitors at the same time.
Does Mac Mini M1 Support 1440P?
Yes. Mac Mini M1 supports 1440P and every resolution in between. 1440P is often considered the sweet spot for gamers. The Mac OS UI looks great at 1440P.
Does Mac Mini M1 Support 4K?
The Mac Mini M1 can output 4K with no issues via the HDMI port. However, you might run into issues when connecting two 4K monitors at the same time.
Can Mac Mini M1 Support 144 Hz?
The Mac Mini M1 supports 144 Hz via the HDMI 2.0 port. However, most games on the M1 will not run at more than 144 frames a second on the Mac Mini M1. While some games do run quite well on the M1, only a handful of games will reach more than 100 FPS.
In other words, a gaming monitor won't be of much use on the Mac Mini M1, even though it can technically support high refresh rates. The only advantage that you'll get is a more responsive experience when browsing the internet and regular computer use.
The Bottom Line:
So now you know how to use two monitors with Mac Mini M1. It's really not that complicated but you need a secondary monitor that supports DisplayPort and a Thunderbolt 3 to DisplayPort cable.
-
Timothy Gagnon is the owner of My Portable Office. As a kid, he's always had a fascination with electronics and never passed on the chance to disassemble and reassemble them. When he's not taking a hammer to his electronics, he can be found playing with his cats or writing about his latest discoveries on My Portable Office.
View all posts
Mac Mini M1 Two Monitors
Source: https://myportableoffice.com/can-you-use-2-monitors-with-a-mac-mini-m1/
Posted by: mcelfreshvies1948.blogspot.com

0 Response to "Mac Mini M1 Two Monitors"
Post a Comment